Microsoft Excel menyediakan perbaikan otomatis untuk file rusak dengan mencoba membuka kembali dan sekaligus memperbaiki file.bagaimanapun, file Excel tidak akan secara otomatis masuk ke recovery mode, sehingga pengguna mungkin merasa perlu untuk memulihkan data file secara manual.
Memperbaiki secara manual file :
1. Pada menu Berkas, klik Buka.
2. Dalam kotak dialog Open, pilih file yang ingin Anda buka, dan klik tanda panah di sebelah tombol Open.
3. Klik Open dan Perbaikan, dan kemudian memilih metode mana yang ingin anda gunakan untuk mendapatkan kembali buku kerja Anda.
Metode untuk memperbaiki file dari lembar kerja rusak
Berikut ini adalah metode tambahan yang dapat Anda gunakan untuk memulihkan data secara manual dari file yang telah rusak. Dalam beberapa situasi kesalahan disk atau kesalahan jaringan dapat membuat tidak mungkin untuk membuka file. Dalam situasi ini Anda harus memindahkan file ke hard disk yang berbeda atau ke jaringan lokal.
Metode berikut ini adalah kesempatan untuk menyimpan data yang mungkin dapat hilang, jadi jika salah satu metode tidak berhasil, coba yang lain. Anda juga dapat mencoba perangkat lunak pihak ketiga solusi untuk memulihkan file data jika Anda tidak dapat memulihkan data menggunakan metode ini.
Jika Anda dapat membuka file di Excel
ShowUse yang Kembalikan Untuk perintah Dokumen Tersimpan
Jika anda mengedit sebuah lembar kerja Microsoft Excel dan file menjadi rusak sebelum Anda menyimpan perubahan ke file tersebut, anda dapat mengembalikan lembar asli dengan melakukan hal berikut:
1. Pada menu File, klik Open dan pilih nama file yang anda edit.
Sebuah kotak dialog muncul dengan pesan "Revert to Saved Dokumen?"
2. Klik OK. File yang sedang Anda edit akan beralih ke versi penyimpanan terakhir dari file.
ShowSave file dalam format SYLK
Menyimpan file dalam format SYLK biasanya digunakan untuk menghapus printer corrupt. Jika Anda dapat membuka file Microsoft Excel yang corrupt, Anda bisa "filter" itu jika Anda menyimpannya dalam format SYLK, menutup file, dan kemudian buka kembali sebagai berikut:
1. Pada menu Berkas, klik Simpan Sebagai.
2. Di daftar Simpan sebagai jenis, klik SYLK (Symbolic Link), dan kemudian klik Simpan.
Catatan: Hanya lembar kerja aktif yang disimpan bila Anda menggunakan format file SYLK. Klik OK ketika pesan memberitahu Anda jenis file yang dipilih tidak mendukung workbook. Klik Ya bila pesan bahwa file yang mungkin berisi fitur yang tidak kompatibel dengan format SYLK.
3. Pada menu Berkas, klik Tutup.
4. Pada menu Berkas, klik Buka.
5. Pilih. Slk file yang disimpan, dan klik Buka.
Catatan Untuk melihat. Slk file, Anda mungkin perlu klik Semua File pada daftar Files of type .
6. Pada menu Berkas, klik Simpan Sebagai.
7. Di kotak Save as type, klik Microsoft Excel Workbook, dan kemudian klik Simpan.
Catatan Karena format ini hanya akan menyimpan lembar kerja aktif, Anda harus membuka file yang corrupt berulang-ulang dan menyimpan setiap worksheet terpisah.
ShowSave file dalam Hypertext Markup Language (HTML) format
Jika Anda dapat membuka file Microsoft Excel yang corrupt, Anda bisa "filter" itu jika Anda menyimpannya dalam format HTML, tutup file, dan kemudian buka kembali sebagai berikut:
1. Pada menu Berkas, klik Simpan Sebagai. Di daftar Simpan sebagai jenis, klik Web Page (*. htm, *. html).
2. Simpan di bawah, klik Entire Workbook, dan kemudian klik Simpan.
3. Tutup file.
4. Buka file lagi di Excel.
5. Pada menu Berkas, klik Simpan Sebagai. Pada daftar Save as type, klik Microsoft Excel Workbook. Ubah nama file untuk menciptakan baru "disaring" menyalin tanpa mengganti asli.
Catatan Beberapa fitur mungkin akan hilang jika Anda menyimpan dalam format HTML.
Jika Anda tidak dapat membuka file di Excel
ShowSet pilihan yang recalculation di Excel untuk manual
1. Mulai Excel dan membuka buku kerja kosong .
2. Pada menu Tools, klik Opsi.
3. Klik tab Perhitungan.
4. Pada bagian Perhitungan, klik Manual, dan kemudian klik OK.
5. Pada menu File, klik Open dan mencoba untuk membuka file.
ShowUse referensi eksternal link ke file yang corrupt
Metode ini hanya mengambil data dan tidak formula atau nilai-nilai dari buku kerja.
1. Pada menu Berkas, klik Buka. Lalu, telusuri dari folder aktif ke folder yang berisi file yang rusak, dan klik Batal.
2. Klik New pada menu File, klik File, kemudian klik OK.
3. Type = File Name! A1 di sel A1 workbook baru, di mana Nama File adalah nama buku kerja yang rusak. Jika kotak dialog Sheet Pilih muncul, pilih lembar yang sesuai, dan klik OK.
4. Pilih sel A1, dan pada menu Edit, klik Edit. Kemudian, pilih area yang kurang lebih berukuran sama dengan kisaran sel yang berisi data dalam file yang rusak, dan kemudian klik Tempel pada menu Edit.
5. Dengan masih kisaran sel yang dipilih, klik Salin pada menu Edit.
6. Pada menu Edit, klik Paste Special, pilih Nilai, dan klik OK.
Langkah ini menghilangkan link ke file yang rusak .
ShowOpen file dalam Microsoft Word atau WordPad
Jika Anda memiliki Microsoft Excel konverter terinstal, Anda mungkin bisa membuka workbook Excel dalam Microsoft Word. Jika file tidak terbuka dalam Word, Anda tidak akan dapat memulihkan modul seprai, dialog seprai, bagan lembaran, makro lembaran, tertanam atau grafik. Juga, Anda tidak akan sembuh semua sel formula, hanya hasil yang formula yang sedang dalam sel.
Anda juga dapat membuka workbook Excel Anda di WordPad. Jika file tidak terbuka, Anda dapat memulihkan Microsoft Visual Basic kode pada modul modul dan kelas. Cari kata-kata "Sub" atau "Fungsi" untuk mencari kode.
ShowOpen file dalam Microsoft Excel Viewer
Jika Anda memiliki Microsoft Excel Viewer terinstal, Anda mungkin bisa membuka workbook Microsoft Excel di Microsoft Excel Viewer, salin sel, dan sel-sel paste ke workbook baru. Namun, Anda tidak dapat sembuh lembar modul, dialog lembar, grafik lembaran, atau makro lembar. Juga, Anda tidak akan sembuh semua sel formula, hanya hasil yang formula yang sedang dalam sel.
Untuk men-download Excel Viewer 2003, atau untuk informasi lebih lanjut, lihat Downloads pada Microsoft Office Online.
ShowIf bagan terkait dengan file yang corrupt, menggunakan makro untuk mengambil data
1. Masukkan kode makro berikut ini dalam lembar modul:
Sub GetChartValues97 ()
Dim NumberOfRows As Integer
Dim X Sebagai Obyek
Counter = 2
'Hitung jumlah baris data.
NumberOfRows = UBound (ActiveChart.SeriesCollection (1). Values)
Worksheet ( "ChartData"). Cells (1, 1) = "X Nilai"
'Menulis x-sumbu nilai-nilai ke worksheet.
Dengan Worksheets ( "ChartData")
. Range (. Cells (2, 1), _
. Cells (NumberOfRows + 1, 1)) = _
Application.Transpose (ActiveChart.SeriesCollection (1). XValues)
Akhir Dengan
'Loop melalui semua seri dalam grafik dan menulis nilai-nilainya
'Worksheet.
Untuk Setiap X Dalam ActiveChart.SeriesCollection
Worksheet ( "ChartData"). Cells (1, Counter) = X. Nama
Dengan Worksheets ( "ChartData")
. Range (. Cells (2, Counter), _
. Cells (NumberOfRows + 1, Counter)) = _
Application.Transpose (X. Nilai)
Akhir Dengan
Counter = Counter + 1
Berikutnya
End Sub
2. Masukkan lembar kerja baru ke buku kerja Anda dan ganti namanya ChartData.
3. Pilih tabel yang ingin Anda ekstrak nilai data yang mendasarinya.
Catatan :Bagan dapat menjadi yang terdapat pada lembar kerja atau pada lembar grafik yang terpisah.
4. Jalankan GetChartValues97 makro.
Data dari tabel akan ditempatkan di ChartData worksheet.
Menyimpan salinan cadangan file Anda
Sebagai langkah preventif, Anda mungkin ingin menyimpan file Anda dan membuat salinan cadangan setiap kali Anda simpan. Dalam kotak dialog Save As (menu File, Save As perintah), klik Tools, klik Umum Pilihan, kemudian pilih Selalu buat cadangan kotak centang. Dengan cara ini, Anda akan memiliki akses ke salinan file, harus yang asli akan sengaja dihapus atau menjadi rusak.
Anda juga dapat memastikan bahwa Excel akan secara otomatis membuat file pemulihan pada interval tertentu. Dalam kotak dialog Options (menu Tools, Options perintah), pada tab Simpan, pilih AutoRecover Simpan info setiap kotak centang, dan kemudian menentukan beberapa menit. Di lokasi AutoRecover menyimpan kotak, tentukan lokasi di mana Anda ingin menyimpan file pemulihan. Pastikan bahwa kotak centang AutoRecover Nonaktifkan (di bawah pilihan Buku Kerja) tidak dipilih.
Memperbaiki secara manual file :
1. Pada menu Berkas, klik Buka.
2. Dalam kotak dialog Open, pilih file yang ingin Anda buka, dan klik tanda panah di sebelah tombol Open.
3. Klik Open dan Perbaikan, dan kemudian memilih metode mana yang ingin anda gunakan untuk mendapatkan kembali buku kerja Anda.
Metode untuk memperbaiki file dari lembar kerja rusak
Berikut ini adalah metode tambahan yang dapat Anda gunakan untuk memulihkan data secara manual dari file yang telah rusak. Dalam beberapa situasi kesalahan disk atau kesalahan jaringan dapat membuat tidak mungkin untuk membuka file. Dalam situasi ini Anda harus memindahkan file ke hard disk yang berbeda atau ke jaringan lokal.
Metode berikut ini adalah kesempatan untuk menyimpan data yang mungkin dapat hilang, jadi jika salah satu metode tidak berhasil, coba yang lain. Anda juga dapat mencoba perangkat lunak pihak ketiga solusi untuk memulihkan file data jika Anda tidak dapat memulihkan data menggunakan metode ini.
Jika Anda dapat membuka file di Excel
ShowUse yang Kembalikan Untuk perintah Dokumen Tersimpan
Jika anda mengedit sebuah lembar kerja Microsoft Excel dan file menjadi rusak sebelum Anda menyimpan perubahan ke file tersebut, anda dapat mengembalikan lembar asli dengan melakukan hal berikut:
1. Pada menu File, klik Open dan pilih nama file yang anda edit.
Sebuah kotak dialog muncul dengan pesan "Revert to Saved Dokumen?"
2. Klik OK. File yang sedang Anda edit akan beralih ke versi penyimpanan terakhir dari file.
ShowSave file dalam format SYLK
Menyimpan file dalam format SYLK biasanya digunakan untuk menghapus printer corrupt. Jika Anda dapat membuka file Microsoft Excel yang corrupt, Anda bisa "filter" itu jika Anda menyimpannya dalam format SYLK, menutup file, dan kemudian buka kembali sebagai berikut:
1. Pada menu Berkas, klik Simpan Sebagai.
2. Di daftar Simpan sebagai jenis, klik SYLK (Symbolic Link), dan kemudian klik Simpan.
Catatan: Hanya lembar kerja aktif yang disimpan bila Anda menggunakan format file SYLK. Klik OK ketika pesan memberitahu Anda jenis file yang dipilih tidak mendukung workbook. Klik Ya bila pesan bahwa file yang mungkin berisi fitur yang tidak kompatibel dengan format SYLK.
3. Pada menu Berkas, klik Tutup.
4. Pada menu Berkas, klik Buka.
5. Pilih. Slk file yang disimpan, dan klik Buka.
Catatan Untuk melihat. Slk file, Anda mungkin perlu klik Semua File pada daftar Files of type .
6. Pada menu Berkas, klik Simpan Sebagai.
7. Di kotak Save as type, klik Microsoft Excel Workbook, dan kemudian klik Simpan.
Catatan Karena format ini hanya akan menyimpan lembar kerja aktif, Anda harus membuka file yang corrupt berulang-ulang dan menyimpan setiap worksheet terpisah.
ShowSave file dalam Hypertext Markup Language (HTML) format
Jika Anda dapat membuka file Microsoft Excel yang corrupt, Anda bisa "filter" itu jika Anda menyimpannya dalam format HTML, tutup file, dan kemudian buka kembali sebagai berikut:
1. Pada menu Berkas, klik Simpan Sebagai. Di daftar Simpan sebagai jenis, klik Web Page (*. htm, *. html).
2. Simpan di bawah, klik Entire Workbook, dan kemudian klik Simpan.
3. Tutup file.
4. Buka file lagi di Excel.
5. Pada menu Berkas, klik Simpan Sebagai. Pada daftar Save as type, klik Microsoft Excel Workbook. Ubah nama file untuk menciptakan baru "disaring" menyalin tanpa mengganti asli.
Catatan Beberapa fitur mungkin akan hilang jika Anda menyimpan dalam format HTML.
Jika Anda tidak dapat membuka file di Excel
ShowSet pilihan yang recalculation di Excel untuk manual
1. Mulai Excel dan membuka buku kerja kosong .
2. Pada menu Tools, klik Opsi.
3. Klik tab Perhitungan.
4. Pada bagian Perhitungan, klik Manual, dan kemudian klik OK.
5. Pada menu File, klik Open dan mencoba untuk membuka file.
ShowUse referensi eksternal link ke file yang corrupt
Metode ini hanya mengambil data dan tidak formula atau nilai-nilai dari buku kerja.
1. Pada menu Berkas, klik Buka. Lalu, telusuri dari folder aktif ke folder yang berisi file yang rusak, dan klik Batal.
2. Klik New pada menu File, klik File, kemudian klik OK.
3. Type = File Name! A1 di sel A1 workbook baru, di mana Nama File adalah nama buku kerja yang rusak. Jika kotak dialog Sheet Pilih muncul, pilih lembar yang sesuai, dan klik OK.
4. Pilih sel A1, dan pada menu Edit, klik Edit. Kemudian, pilih area yang kurang lebih berukuran sama dengan kisaran sel yang berisi data dalam file yang rusak, dan kemudian klik Tempel pada menu Edit.
5. Dengan masih kisaran sel yang dipilih, klik Salin pada menu Edit.
6. Pada menu Edit, klik Paste Special, pilih Nilai, dan klik OK.
Langkah ini menghilangkan link ke file yang rusak .
ShowOpen file dalam Microsoft Word atau WordPad
Jika Anda memiliki Microsoft Excel konverter terinstal, Anda mungkin bisa membuka workbook Excel dalam Microsoft Word. Jika file tidak terbuka dalam Word, Anda tidak akan dapat memulihkan modul seprai, dialog seprai, bagan lembaran, makro lembaran, tertanam atau grafik. Juga, Anda tidak akan sembuh semua sel formula, hanya hasil yang formula yang sedang dalam sel.
Anda juga dapat membuka workbook Excel Anda di WordPad. Jika file tidak terbuka, Anda dapat memulihkan Microsoft Visual Basic kode pada modul modul dan kelas. Cari kata-kata "Sub" atau "Fungsi" untuk mencari kode.
ShowOpen file dalam Microsoft Excel Viewer
Jika Anda memiliki Microsoft Excel Viewer terinstal, Anda mungkin bisa membuka workbook Microsoft Excel di Microsoft Excel Viewer, salin sel, dan sel-sel paste ke workbook baru. Namun, Anda tidak dapat sembuh lembar modul, dialog lembar, grafik lembaran, atau makro lembar. Juga, Anda tidak akan sembuh semua sel formula, hanya hasil yang formula yang sedang dalam sel.
Untuk men-download Excel Viewer 2003, atau untuk informasi lebih lanjut, lihat Downloads pada Microsoft Office Online.
ShowIf bagan terkait dengan file yang corrupt, menggunakan makro untuk mengambil data
1. Masukkan kode makro berikut ini dalam lembar modul:
Sub GetChartValues97 ()
Dim NumberOfRows As Integer
Dim X Sebagai Obyek
Counter = 2
'Hitung jumlah baris data.
NumberOfRows = UBound (ActiveChart.SeriesCollection (1). Values)
Worksheet ( "ChartData"). Cells (1, 1) = "X Nilai"
'Menulis x-sumbu nilai-nilai ke worksheet.
Dengan Worksheets ( "ChartData")
. Range (. Cells (2, 1), _
. Cells (NumberOfRows + 1, 1)) = _
Application.Transpose (ActiveChart.SeriesCollection (1). XValues)
Akhir Dengan
'Loop melalui semua seri dalam grafik dan menulis nilai-nilainya
'Worksheet.
Untuk Setiap X Dalam ActiveChart.SeriesCollection
Worksheet ( "ChartData"). Cells (1, Counter) = X. Nama
Dengan Worksheets ( "ChartData")
. Range (. Cells (2, Counter), _
. Cells (NumberOfRows + 1, Counter)) = _
Application.Transpose (X. Nilai)
Akhir Dengan
Counter = Counter + 1
Berikutnya
End Sub
2. Masukkan lembar kerja baru ke buku kerja Anda dan ganti namanya ChartData.
3. Pilih tabel yang ingin Anda ekstrak nilai data yang mendasarinya.
Catatan :Bagan dapat menjadi yang terdapat pada lembar kerja atau pada lembar grafik yang terpisah.
4. Jalankan GetChartValues97 makro.
Data dari tabel akan ditempatkan di ChartData worksheet.
Menyimpan salinan cadangan file Anda
Sebagai langkah preventif, Anda mungkin ingin menyimpan file Anda dan membuat salinan cadangan setiap kali Anda simpan. Dalam kotak dialog Save As (menu File, Save As perintah), klik Tools, klik Umum Pilihan, kemudian pilih Selalu buat cadangan kotak centang. Dengan cara ini, Anda akan memiliki akses ke salinan file, harus yang asli akan sengaja dihapus atau menjadi rusak.
Anda juga dapat memastikan bahwa Excel akan secara otomatis membuat file pemulihan pada interval tertentu. Dalam kotak dialog Options (menu Tools, Options perintah), pada tab Simpan, pilih AutoRecover Simpan info setiap kotak centang, dan kemudian menentukan beberapa menit. Di lokasi AutoRecover menyimpan kotak, tentukan lokasi di mana Anda ingin menyimpan file pemulihan. Pastikan bahwa kotak centang AutoRecover Nonaktifkan (di bawah pilihan Buku Kerja) tidak dipilih.
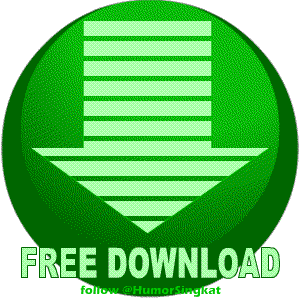
No comments:
Post a Comment