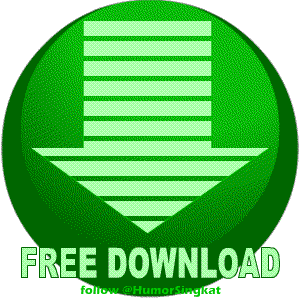Ada cara super mudah untuk membuat album foto slide show dalam PowerPoint 2010. Hal ini juga sangat mudah untuk berbagi album foto dengan siapa pun di dunia menggunakan layanan gratis yang dibangun dari PowerPoint 2010. Mari kita mulai!
Kita akan mulai dengan membuka PowerPoint. Secara default, Anda akan melihat sebuah pertunjukan PowerPoint kosong. Klik "Insert" tab pada toolbar pita dan kemudian cari tombol "Photo Album". Klik "Photo Album" dan pilih "Photo Album New" dari menu. Lihat gambar di bawah ini untuk contoh.
Sebuah kotak dialog akan muncul, seperti gambar dibawah ini. Klik tombol "File / Disk" untuk memunculkan jendela pemilihan file.
Pada jendela pemilihan file, arahkan ke folder yang berisi gambar yang ingin anda gunakan dalam album Anda. Pada gambar di bawah ini, Anda akan melihat bahwa saya memilih beberapa gambar. Saya melakukan ini dengan menekan tombol ctrl bawah dan klik setiap gambar yang ingin saya pilih. Setelah Anda pilih semua gambar yang ingin Anda sertakan, klik tombol "Insert".
Anda akan dibawa kembali ke kotak dialog "Edit Foto Album" . Ada beberapa pilihan dalam dialog ini, seperti yang Anda lihat pada gambar di bawah. Anda dapat mengatur ulang urutan gambar. Di sisi kanan, ada toolbar kecil untuk foto pengeditan cepat, seperti kecerahan dan kontras. Anda juga dapat mengubah tata letak slide untuk menahan beberapa foto. The "Tema" dropdown memungkinkan Anda memilih salah satu skema warna bawaan dari PowerPoint.
Di bawah ini, Anda dapat melihat album foto slide show terlihat seperti.
Sekarang kita sudah selesai merancang album foto kita, kita harus memikirkan bagaimana kita ingin mendistribusikannya. Ada dua cara untuk melakukan ini. Cara pertama adalah untuk menyimpannya sebagai PowerPoint show.. Sebuah PowerPoint show dapat diemail dan penerima email tsb dapat melihat slide tanpa harus melihat dalam mode edit. Satu hal yang Anda mungkin ingin lakukan, jika Anda menetapkan itu sebagai Slide Show, adalah mengkonfigurasi slide secara otomatis. Untuk melakukan ini, Anda klik pada tab "Slide Show" dan klik tombol "Set Up Slide Show", seperti gambar dibawah ini.
Di bawah ini, Anda dapat melihat gambar dari kotak dialog "Set Up Show" . Di sini Anda dapat mengkonfigurasi tampilan slide untuk membuka layar penuh dan untuk memajukan baik secara manual atau secara otomatis.
Sekarang tinggal pengaturan tempat, Pada jendela menyimpan digambarkan di bawah ini, Anda akan melihat "Save As Type" dropdown. Dalam contoh ini, kita ingin memilih "PowerPoint Show (*. ppsx)". Hal ini menempatkan file dalam format yang dapat di email kepada orang lain untuk melihat.
Cara kedua Anda dapat berbagi PowerPoint show adalah melalui fitur baru di powerpoint 2010 disebut "Broadcast". Siaran itu akan memungkinkan Anda untuk menyajikan online PowerPoint show Anda secara gratis. Sebuah link yang dihasilkan yang dapat Anda kirim ke orang/teman anda. Ketika mereka mengklik link tersebut, mereka akan dibawa ke halaman web di mana mereka melihat pertunjukan secara real time seperti Anda menyampaikannya kepada mereka. Pada gambar di bawah ini, Anda dapat melihat bagaimana hal ini dilakukan. Klik "File", "Broadcast Slide Show", kemudian klik "Broadcast Slide Show".
Sebuah kotak dialog "Broadcast Slide Show" muncul, klik tombol "Mulai Broadcast".
Sebuah link dibuat yang dapat Anda kirimkan ke orang yang Anda ingin melihat pertunjukan. Sekarang Anda bisa mendapatkan setiap orang dalam panggilan konferensi dan klik "Start Slide Show". Ketika Anda mengklik melalui slide, orang-orang yang diundang akan melihat slide pada halaman web mereka. Ini sesederhana itu, dan gratis!
Bagaimana dengan Anda? Apakah Anda menggunakan layanan ini? Apakah Anda punya ide yang lain tentang tips ini?