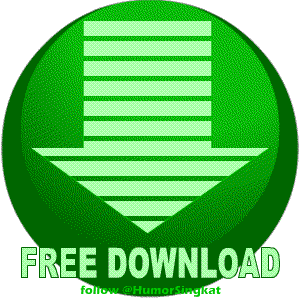Untuk siapa saja yang membutuhkan resetter untuk canon MP198, MP258 MP276, MP496, MP558, MP568, dan MP648 untuk reset tinta counter pada printer canon model ini, saya menemukan cara mereset printer canon model ini di indoreset.
Di bawah ini adalah Semua langkah-langkah yang harus dilakukan untuk reset canon MP198 Anda, MP258, MP276, MP496, MP558, MP568, dan MP648 printer.
A. Memasuki modus layanan
* Matikan printer . Dan lepaskan kabel USB printer dari komputer Anda ..
* Sementara printer OFF, tekan terus Berhenti Start / tombol pada printer canon beberapa model lain tekan / Resume atau tombol Batal.
* Saat masih memegang tombol Stop / tombol Lanjut / tombol Batal, tekan dan tahan tombol POWER).
* Ketika POWER LED hijau (cahaya) menyala, lepaskan tombol Start / Stop atau melanjutkan / membatalkan tombol (masih memegang tombol POWER.
* Masih memegang tombol power, Tekan tombol Start / tombol Stop atau melanjutkan / membatalkan dua kali tombol kemudian Lepaskan tombol POWER. Tunggu sampai printer LCD untuk menampilkan 0 (nol) nomor
* Setelah layar adalah 0, pasang kabel UDB printer ke komputer Anda, akan yang terdeteksi perangkat baru diinstal (normal),
B. Reset Ink counter pada Printer
* Gunakan software "service_tool 1050.exe". Anda dapat men-download perangkat lunak ini dari link ini: http://www.ziddu.com/download/10241255/ServiceTool_1050.zip.html
* terdeteksi-nomor port USB pada port USB kolom tombol.
* Klik "main button" pada tinta Hapus bagian counter. pastikan kertas sudah terpasang di printer karena printer akan mencetak setelah proses selesai.
* Klik "platten button " pada bagian Clear tinta "counter" . Printer akan mencetak lagi .
* Matikan printer kemudian hidupkan lagi. selasai printer siap digunakan.