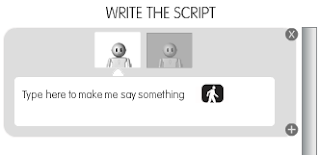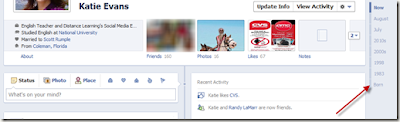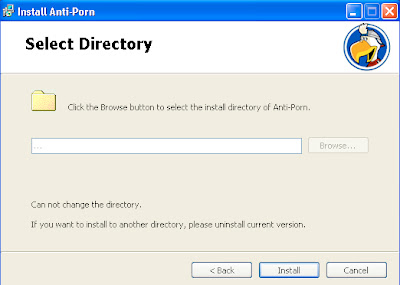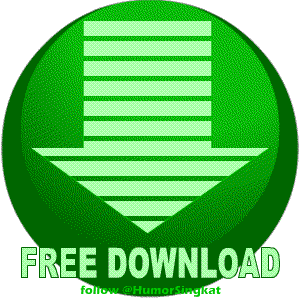Kebanyakan orang berpikir tentang filter di program email sebagai cara untuk mengekang spam, tetapi filter juga dapat digunakan untuk membantu Anda mengelola jenis lain dari pesan email, misalnya, katakanlah Anda mendapatkan banyak pesan dari saudara anda. Anda dapat mengatur filter untuk secara otomatis menyimpan semua pesan dari saudara anda di folder hanya untuk saudara anda.
Untuk melihat bagaimana membuat dan menggunakan filter di Yahoo mail, pertama buka aplikasi Yahoo, dan kemudian klik options.
Untuk melihat bagaimana membuat dan menggunakan filter di Yahoo mail, pertama buka aplikasi Yahoo, dan kemudian klik options.
Kemudian pilih More options:
Anda lihat pilihan di sisi kiri layar Anda:
Klik pada Filter; sisi kanan layar akan terlihat seperti ini:
Klik Add Filter akan terlihat seperti gambar dibawah ini:
Selanjutnya, ketik nama Anda filter untuk dalam contoh ini saya beri nama facebook, kita akan membuat filter untuk secara otomatis semua rute pesan yang saya terima dari Facebook ke folder yang saya beri nama Facebook. Selanjutnya, kita melihat ke bawah daftar bidang dapat kita gunakan untuk membuat Yahoo untuk melakukan apa yang kita inginkan. Kita tahu bahwa kita ingin rute pesan dari pengirim tertentu, dalam hal ini Facebook, sehingga, kita memilih kotak pengirim.
Selanjutnya, kita perlu memberitahu filter teks apa yang ingin kita cari dalam nama pengirim, dalam hal ini, akan menjadi kata Facebook, karena semua pesan dari Facebook, memiliki kata Facebook dalam nama pengirim:
Lalu akhirnya, kita perlu memberitahu filter yang folder untuk memindahkan pesan ke, dalam hal ini, pesan Facebook, folder yang kita telah dibuat sebelumnya. Filter akhir akan terlihat seperti ini:
sekarang kita tinggal menyimpan semua perubahan yang kita lakukan tadi, klik pilihan menu Save changes.
Setelah Anda melakukannya, Anda harus mendapatkan pesan di layar yang memberitahu Anda bahwa filter telah berubah.
Kemudian, klik Back to Mail:
Menggunakan filter di Yahoo mail, seperti dengan program mail lain dapat membantu Anda menjaga kotak masuk Anda dari spam.