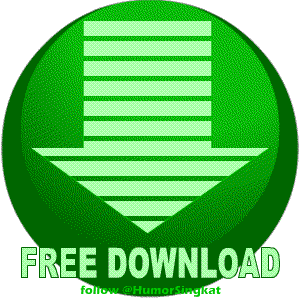Anda mungkin tidak ingin beralih dari Windows ke Ubuntu Linux karena Anda berpikir bahwa Anda tidak akan dapat bermain banyak game favorit Anda pada Ubuntu Linux atau program windows favorit Anda mungkin tidak bekerja di Ubuntu Linux. Tebak apa? Ini bukan lagi masalah karena Linux, sekarang telah banyak dilakukan untuk memfasilitasi dan menyediakan agar program windows bisa berjalan di Ubuntu Linux
Anda dapat menggunakan program terkenal yang disebut Wine untuk menginstal dan menggunakan aplikasi Windows di Linux, sebagai alternatif saya memperkenalkan Anda ke software lain yang disebut PlayOnLinux , yang menjalankan game Windows dan perangkat lunak pada Linux. Sebenarnya dasar untuk software ini masih Wine.
Harap dicatat bahwa software ini menawarkan banyak software windows yang bisa Anda jalankan di Linux tetapi tujuan intinya adalah untuk menjalankan game Windows di Linux, itu sebabnya PlayOnLinux ini menawarkan banyak game Windows yang dapat dimainkan di Linux. Mari kita lihat bagaimana kita bisa menginstalnya di Ubuntu, perlu diketahui bahwa software ini tidak datang dalam paket repositori Ubuntu. Untuk menginstalnya, Anda harus terlebih dahulu update repositori program Ubuntu anda. Jalankan dua perintah berikut untuk memperbarui Ubuntu repositori .
http://deb.playonlinux.com/playonlinux_jaunty.list sudo wget-O / etc / apt / sources.list.d / playonlinux.list
sudo apt-get update
Setelah perintah dua di atas dijalankan, maka anda sudah siap untuk menginstal PlayOnLinux. Sekarang jalankan perintah berikut dalam terminal untuk menginstalnya.
sudo apt-get install playonlinux
Setelah selesai, memulai dari Aplikasi> Permainan> PlayonLinux.
Anda dapat menggunakan program terkenal yang disebut Wine untuk menginstal dan menggunakan aplikasi Windows di Linux, sebagai alternatif saya memperkenalkan Anda ke software lain yang disebut PlayOnLinux , yang menjalankan game Windows dan perangkat lunak pada Linux. Sebenarnya dasar untuk software ini masih Wine.
Harap dicatat bahwa software ini menawarkan banyak software windows yang bisa Anda jalankan di Linux tetapi tujuan intinya adalah untuk menjalankan game Windows di Linux, itu sebabnya PlayOnLinux ini menawarkan banyak game Windows yang dapat dimainkan di Linux. Mari kita lihat bagaimana kita bisa menginstalnya di Ubuntu, perlu diketahui bahwa software ini tidak datang dalam paket repositori Ubuntu. Untuk menginstalnya, Anda harus terlebih dahulu update repositori program Ubuntu anda. Jalankan dua perintah berikut untuk memperbarui Ubuntu repositori .
http://deb.playonlinux.com/playonlinux_jaunty.list sudo wget-O / etc / apt / sources.list.d / playonlinux.list
sudo apt-get update
Setelah perintah dua di atas dijalankan, maka anda sudah siap untuk menginstal PlayOnLinux. Sekarang jalankan perintah berikut dalam terminal untuk menginstalnya.
sudo apt-get install playonlinux
Setelah selesai, memulai dari Aplikasi> Permainan> PlayonLinux.
Memiliki user interface sangat ramah. Pilih kategori dari sidebar kiri dan jendela utama akan diisi dengan program Windows yang tersedia relevan dengan kategori ini, klik aplikasi yang diperlukan dan tekan tombol Apply. Enjoy!!