Jika Anda pernah mengunjungi Google Art Project, Anda mungkin sudah tahu bahwa tidak ada cara untuk mendownload painting or artwork. Bahkan, Google telah melindungi semua materi yang tersedia di Google Street Imagery yang sebagaimana tercantum dalam faq Google Art Project, hak cipta dan dimiliki oleh museum sendiri. Sebagai konsekuensinya, jika Anda mencoba untuk klik kanan karya seni apapun, Anda tidak akan dapat menemukan menu akrab berisi pilihan "Save As ..." . Hal ini juga disebabkan oleh kenyataan bahwa Google Google Street Imagery menggunakan teknologi Flash sehingga apa yang Anda lihat pada layar tidak seperti gambar dan foto "biasa" . Dalam panduan ini saya akan menunjukkan cara untuk men-download materi tersebut dan menyimpannya secara lokal pada komputer Anda. Untuk mengatasi masalah ini, kami akan mengambil "screenshot" karya seni dengan menggunakan addon Firefox . Harap dicatat bahwa tujuan dari panduan ini adalah untuk menunjukkan kepada Anda bagaimana sebisa mungkin untuk menangkap "gambar flash" ketika klik kanan dan metode lain yang biasa untuk menyimpan file lokal yang tidak bekerja.
1. Download Screengrab! addon for Firefox dan menginstalnya pada komputer Anda. addon tersebut memungkinkan Anda "menangkap apa yang dapat Anda lihat di jendela, seluruh halaman, hanya pilihan, dan frame tertentu".
1. Download Screengrab! addon for Firefox dan menginstalnya pada komputer Anda. addon tersebut memungkinkan Anda "menangkap apa yang dapat Anda lihat di jendela, seluruh halaman, hanya pilihan, dan frame tertentu".
2. Buka Google Art Project..
3. Sekarang, pergi ke sebuah karya seni yang Anda inginkan untuk disimpan di komputer Anda.
4. Pada Firefox, pada toolbar bagian atas, klik view dan klik sub-menu Full Screen. Ini akan memungkinkan Anda memperbesar lukisan di dalam jendela browser.
5. Sekarang, klik kanan setiap ruang kosong di sebelah kiri logo �Art Project�. Dari menu, Anda dapat melihat menu Screengrab! . Klik itu.
6. Klik Save.
7. Klik Selection.
8. Ambil Artwork dengan mengklik tombol kiri mouse dan menyeret pointer mouse di atas lukisan . gerakan mouse Anda akan mulai membuat persegi. persegi tersebut Perbesar untuk merangkul seluruh lukisan.
9. Lepaskan Botton-kiri.
10. Sebuah kotak-dialog akan pop-up di layar meminta Anda di mana Anda ingin menyimpan layar.
11. Pilih folder di mana Anda ingin menyimpan file.
12. Klik OK.
Hasil yang sama juga dapat diperoleh dengan menggunakan snipping tool yang tersedia di Windows 7.
Hasil yang sama juga dapat diperoleh dengan menggunakan snipping tool yang tersedia di Windows 7.

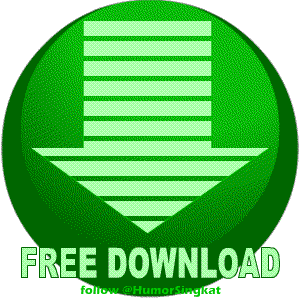
No comments:
Post a Comment